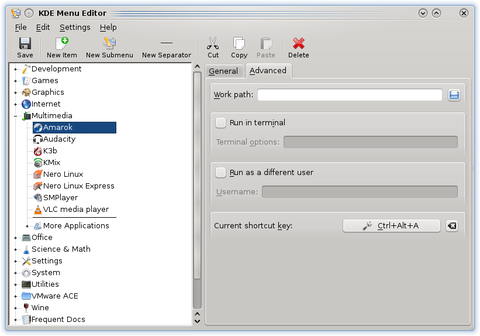Binding a particular application to a key-combination can be hard to find out in KDE 4, as it is hidden away in KDEs menu editor. Therefore right-click on the K menu and click on menu editor.
If you have used the menu editor before, nothing is going to surprise you here. But why it’s a powerful tool is because it allows you to either add or remove applications or entries from the list, along with being able to alter a launcher so that it starts in root. But related to this trick, is the ability to setting up shortcut keys.
Want to load up Firefox or any other application in the menu with a few simple keystrokes? It’s simple. You just need to go into a menu, click on an application, and click the advanced tab. From there, you can click on the box for the shortcut key and change it to whatever you like, up to four keystrokes total. If you want, you could open Firefox with Ctrl + Alt + F, Ctrl + Shift + F, Ctrl + Alt + Shift + F, or whatever you want. I personally open my Amarok with Ctrl + Alt + A, for example.